Avast Security For Mac
Access this screen from: …
…The Scan Central screen provides a range of scans to protect your Mac from malware. To run a scan, click Scan Now on the appropriate tile. You can stop scanning at any time by clicking Cancel. To adjust settings for each scan, click the Preferences icon on the Scan Central screen.
Note: Although customizable settings are available for each scan, we recommend you only modify settings for Custom Scan.
Avast Security Pro for Mac review: Everything a modern antivirus app needs and a little bit more An all-around champion has strong malware-fighting abilities packaged with worthwhile extras. After activating Avast Premium Security, you can view the duration of your subscription in the Subscriptions on this Mac section. If you are using the free version of Avast Security, the text Expires: Never appears. To purchase an Avast Premium Security subscription, click Upgrade next to Avast Security in the Subscriptions on this Mac list. Open the Avast Security user interface using one of the following methods: Click the Avast Security.
Smart Scan is a quick scan that checks the most vulnerable areas of your Mac for malware. Click Run Smart Scan on the main Avast Security screen, or on the Scan Central screen to start scanning your Mac. To modify Smart Scan settings, click the Preferences icon on the Scan Central screen, then select or deselect your preferred areas to scan:
Avast Security For Mac Reviews
- Report potentially unwanted programs (selected by default)
- Scan whole files
- Scan all Time Machine backups
- Scan archives
If you have files or folders that you do not want to scan with Smart Scan, click Add Exceptions to set an exclusion.
Deep Scan is an in-depth scan of your system that checks your storage drives and memory for malware. This scan may take several minutes or more depending on the number of files and the performance of your system. Click Scan Now on the Deep Scan tile to start scanning. To modify Deep Scan settings, click the Preferences icon on the Scan Central screen, then select or deselect your preferred areas to scan:
- Report potentially unwanted programs (PUP) (selected by default)
- Scan whole files
- Scan external drives
- Scan mounted network volumes
- Scan all Time Machine backups
- Scan archives (selected by default)
If you have files or folders that you do not want to scan with Deep Scan, click Add Exceptions to set an exclusion.
Targeted Scan allows you to scan specific files or folders on your Mac. Click Scan Now on the Targeted Scan tile, then select the files or folders you want to scan, and click Open to start scanning. To modify Targeted Scan settings, click the Preferences icon on the Scan Central screen, then select or deselect your preferred areas to scan:
- Report potentially unwanted programs (PUP) (selected by default)
- Scan whole files
- Scan all Time Machine backups
- Scan archives (selected by default)
If you have files or folders that you do not want to scan with Targeted Scan, click Add Exceptions to set an exclusion.
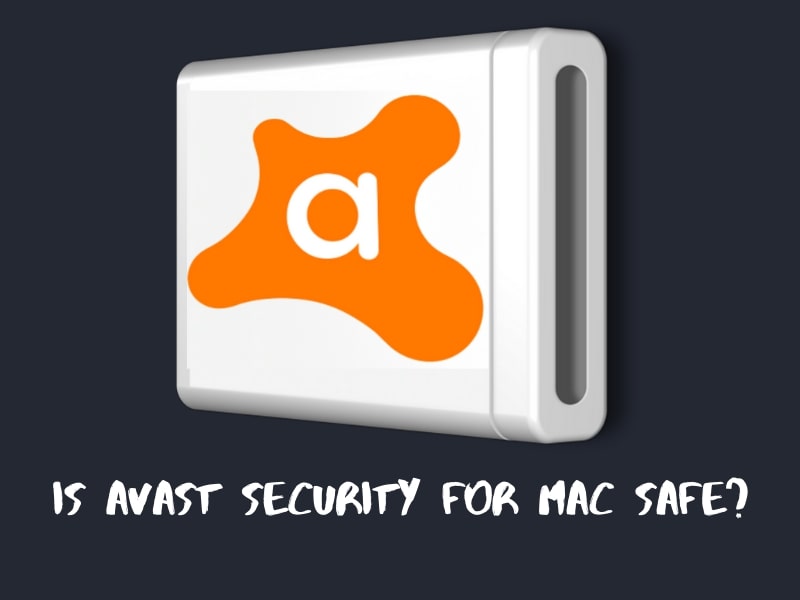
USB/DVD Scan allows you to scan any removable storage devices that are currently connected to your Mac. For example, external hard drives, USB flash drives, CDs, and DVDs. To start scanning, click Scan Now on the USB/DVD Scan tile, then select a storage device, and click Start. To modify USB/DVD Scan settings, click the Preferences icon on the Scan Central Screen, then select or deselect your preferred areas to scan:
- Report potentially unwanted programs (PUP) (selected by default)
- Scan whole files
- Scan all Time Machine backups
- Scan archives (selected by default)
If you have files or folders that you do not want to scan with USB/DVD Scan, click Add Exceptions to set an exclusion.

Custom scan allows you to create and schedule your own scans to run regularly and automatically. Click Open Now on the Custom Scan tile, then click New Custom Scan to start creating your own scans. Specify the scan type, frequency, day, and start time for your custom scan. In the Advanced Settings section, select your preferred areas to scan:
- Report potentially unwanted programs (PUP)
- Scan whole files
- Scan external drives
- Scan mounted network volumes
- Scan all Time Machine backups
- Scan archives
- Scan when on batteries
- Wakeup your Mac for Scan
If you have files or folders that you do not want to scan with Custom Scan, click Add Exceptions to set an exclusion.
To schedule a Targeted Scan, Deep Scan, or Smart Scan to run regularly and automatically:
- Click Open Now on the Custom Scans tile.
- Click New Custom Scan.
- Type a name for your scan in the Scan Name text box.
- Click the drop-down menu and select a Type of Scan. You can choose from: Targeted Scan, Deep Scan, or Smart Scan.
- Click the drop-down menu and select a Frequency for how often your scan will run. You can choose from: Once, Daily, Weekly, or Monthly.
- Click the up or down arrows to change the date/day when your scan will run. (Note: This option is not available if you select Daily as the Frequency).
- Click the up or down arrows to change the Start Time when your scan will run.
- Optionally, adjust the Advanced settings to include (tick) or exclude (untick) items from your scan.
- Optionally, click Add Exceptions to exclude files or folders from your scan. Navigate to the relevant file or folder, then click Open.
- Click Save to confirm the settings for your scheduled scan.
Your scan will run according to the schedule you specified and appears in the Custom Scans list. To edit or delete the scan, hover your cursor over the scan details, and click … (three dots), then select Edit scan or Remove scan.
After running any predefined scan or custom scan, information about any detections are displayed on the screen. Select a detection, then click Resolve to move the file to the Virus Chest.
Access this screen from: Status
When you open Avast Security, your Mac's protection status appears. The status This Mac is protected indicates that all shields and protection components are enabled, and Avast is actively protecting your Mac. If critical issues need your attention, Avast may display an alert status and prompt you to resolve any issues.
General
Avast Security actively scans your Mac for malware and other threats, and prompts you if an action is required. By default, Avast automatically updates virus definitions and notifies you if a program update is required.
If you change the default settings, ensure your Mac's security by keeping Avast up to date. Go to ☰ Menu ▸ Preferences ▸ General, and click Update Now.
Avast Premium Security For Mac
You can select from the following scan options:
- Smart Scan: scans the most vulnerable areas of your Mac for malware.
- Deep Scan: an in-depth scan of your system that checks your storage drives and memory for malware.
- Targeted Scan: scans specific files or folders you select when you initiate the scan.
- USB/DVD Scan: scans any removable storage devices that are currently connected to your Mac.
- Custom Scan: allows you to set scan parameters and a schedule for scanning your Mac regularly and automatically.
Features
The Core Shields screen allows you to manage real-time security shields:
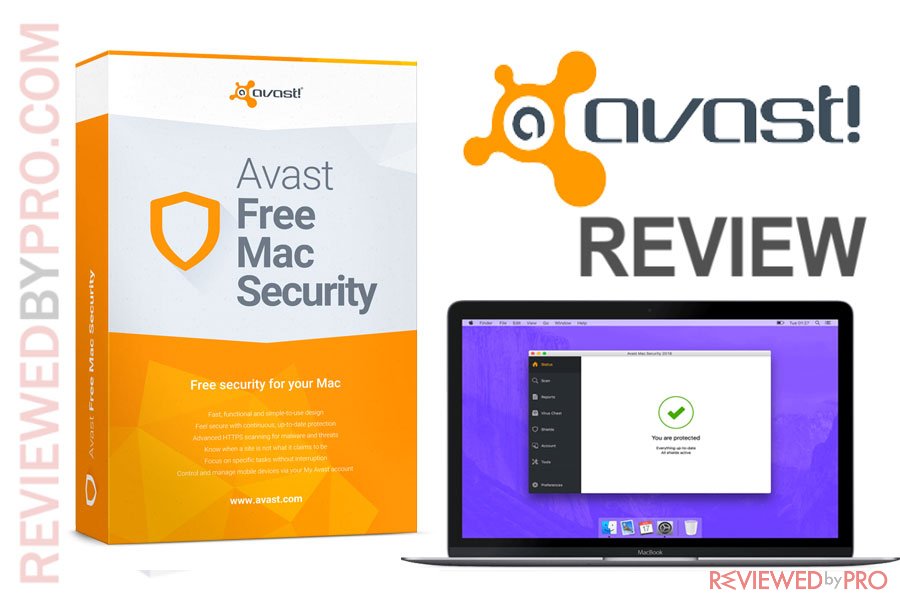

- File Shield: the main layer of active protection in Avast Security. It scans programs and files on your Mac for malicious threats in real-time before allowing them to be opened, run, modified, or saved.
- Web Shield: an additional layer of active protection in Avast Security. It scans data that is transferred when you browse the internet in real-time to prevent malware, such as malicious scripts, from being downloaded and run on your Mac.
- Email Shield: an additional layer of active protection in Avast Security. It scans your incoming and outgoing email messages in real-time for malicious content such as viruses.
- Real Site: an additional layer of active protection in Avast Premium Security. It protects against DNS (Domain Name System) hijacking by blocking fake websites to ensure you get to the actual website you want to visit.

Virus Chest is an isolated space where you can safely store potentially dangerous files or send them to the Avast Threat Labs for analysis. Files in Virus Chest cannot run or access your system and data, so any malicious code contained within a file is unable to harm your Mac.
Read more...
Wi-Fi Inspector is an active protection component which continuously monitors your network and connected devices for threats. Wi-Fi Inspector is enabled by default.
Note: Some aspects of Wi-Fi Inspector are only available in Avast Premium Security.
Read more...
Ransomware Shield secures your personal photos, documents, and files from being modified, deleted, or encrypted by ransomware attacks. This feature automatically secures your Pictures and Documents folders and allows you to specify which other folders you want to protect from untrusted applications. Additionally, you can specify which applications are allowed to modify the files in your protected folders.
Note: Ransomware Shield is a premium feature and is only available in Avast Premium Security.
Read more...
Settings and Troubleshooting
To access and manage Avast Security settings, go to ☰ Menu ▸ Preferences. The following settings are available:
- General: manage program updates, show the Avast Security icon in your menu bar, or join our beta program.
- Subscription: view your current subscription information or activate a subscription for Avast Premium Security.
- Privacy: share threat information with Avast, and allow your usage data to be shared with 3rd parties for analytics purposes.
- Core Shields: manage settings and add exceptions for each of the Core Shields.
- Scans: manage settings and add exceptions for each of the predefined Scans.
- Wi-Fi Inspector: manage automatic scanning and alerts, scan all devices connected to your Wi-Fi, and view a record of visited networks.
- Ransomware Shield: specify apps that are allowed to change or delete files in your protected folders, and managed protected file types.
How do I connect Avast Security with an Avast Account?
Avast Account is a portal where you can manage all Avast subscriptions that are registered to your email address. These subscriptions can be for any Avast product across all of your devices.
Avast Security For Mac Uninstall
To connect Avast Security with your Avast Account, follow these steps:
- Click ☰ Menu on the main screen of Avast Security, then select Log in to Avast account.
- Enter your account credentials (email and password). Alternatively, click Facebook or Google to use these credentials instead.
- Click Log In.
Avast Security For Mac Review
If you do not have an Avast Account, you can create one by going to ☰ Menu ▸ Create Account. Read more...
If you see the status This Mac is not fully protected, try the following solutions:
- Ensure all Core Shields are enabled. Read more...
- Ensure Avast Security is up to date: go to ☰ Menu ▸ Preferences ▸ General, and click Update Now.
If you see the status You are in passive mode, you need to manually allow Avast Software extensions on your Mac. For detailed instructions, refer to the following article:
To uninstall Avast Security, follow these steps:
Avast Security For Mac Uninstall
- Open Avast Security and ensure the window is active.
- Click Avast in the menu bar on the top-left of your screen, then select Uninstall Avast Security.
- Click Uninstall.
- If prompted, use your Touch ID or enter your Administrator password and click OK to grant permission for the uninstallation.
- Click Quit.
Avast Security is removed from your Mac.
