Create Usb Recovery For Mac
- Create Recovery Usb Mac Sierra
- Create Recovery Usb Mac Mojave
- Create Recovery Usb Mac Os X
- Mac Os Recovery Usb
Make Windows Bootable USB Mac with PassFab 4WinKey. Thinking about how do I create a. In this video, I will be showing you how to make a bootable USB recovery disk using a USB flash drive, so you can repair and/or restore your Mac OS X operati. To create an OS X Recovery USB drive, here are some things to have: A usable recovery volume on your computer startup drive. The copy of the recovery volume will be created here. An external USB drive with not less than 1GB of free storage space. What is Mac Recovery USB? Just like the functionality of recovery partition, Mac OS recovery USB.
It's a good idea to create a recovery drive. That way, if your PC ever experiences a major issue such as hardware failure, you'll be able to use the recovery drive to reinstall Windows 10. Windows updates to improve security and PC performance periodically so it is recommended to recreate the recovery drive annually. Personal files and any applications that did not come with your PC will not be backed up. You'll need a USB drive that's at least 16 gigabytes.
Warning: Use an empty USB drive because this process will erase any data that's already stored on the drive.
To create a recovery drive in Windows 10:
In the search box next to the Start button, search for Create a recovery drive and then select it. You might be asked to enter an admin password or confirm your choice.
When the tool opens, make sure Back up system files to the recovery drive is selected and then select Next.
Connect a USB drive to your PC, select it, and then select Next.
Select Create. Many files need to be copied to the recovery drive, so this might take a while.
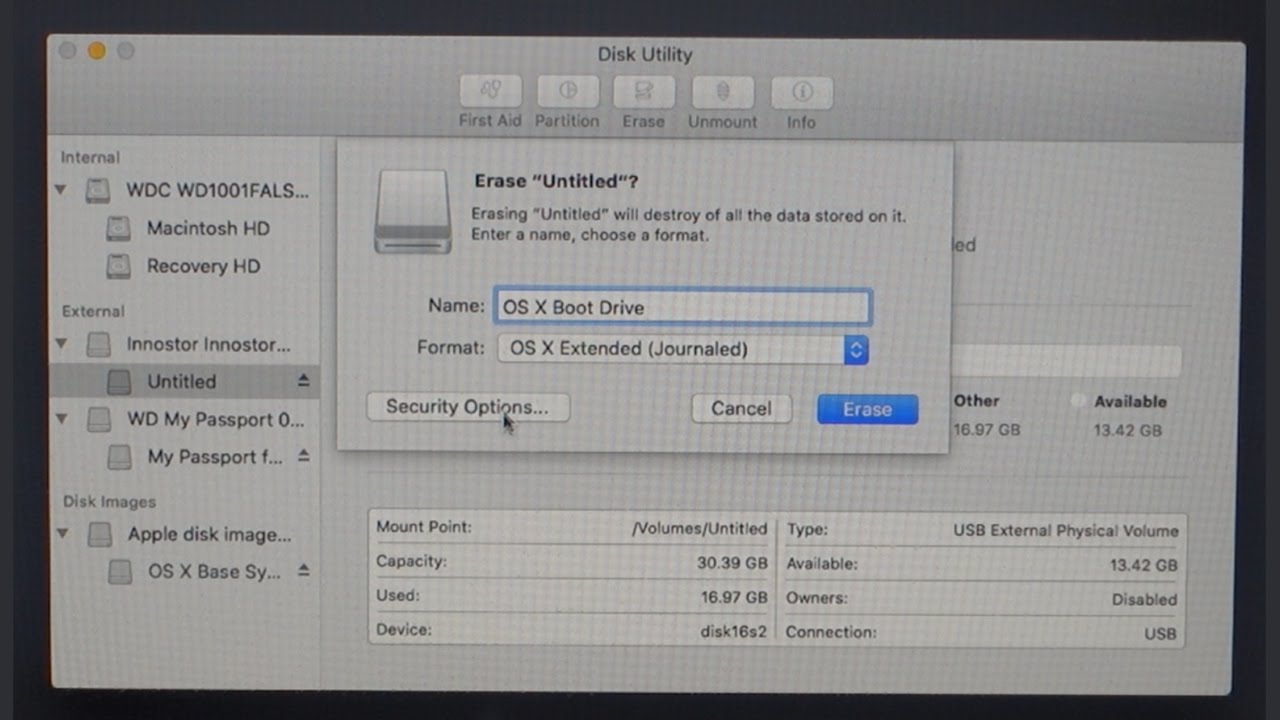
If you ever need to use the recovery drive to reinstall Windows 10 on your PC, see Recovery options in Windows 10 for further instructions. It's a good idea to back up your files frequently because the recovery drive isn't a system image. It doesn't contain your personal files, settings, or programs.
Need more options for creating a recovery drive?
For Windows 7, see Create a system repair disc.
For Windows 8.1, see Create a USB recovery drive.
To download Windows 10 installation media, see Recovery options in Windows 10.
If your Surface won’t start, or if the recovery info has been removed, you can use your USB recovery drive to access recovery tools and solve problems. Your Surface comes with Windows recovery info that allows you to refresh it or reset it to its factory condition. If your Surface does turn on, see Restore or reset Surface.
Find the scenario that best fits your issue and then select the solution for more information:
Scenario | Solution |
|---|---|
My Surface isn’t working well, and I need to download a factory recovery drive image | |
I have already downloaded a recovery image or was sent one from Microsoft and need to use it to reset my Surface | |
My Surface is working great, and I would like to create a recovery drive now in case I ever need it later. | |
I am having trouble booting to the recovery drive |
Download and create a factory recovery image for your Surface
Before you begin
A recovery drive image lets you reset your Surface to its factory settings and can help you troubleshoot and fix problems with your Surface device.
If your Surface is not working and you don't have another Windows 10 device that you can use to download the factory recovery image, it may be possible to have a USB recovery drive mailed to you. This service isn't available in China. For more info, contact us.
Create a recovery drive with a downloaded factory image
If you're able to use your Surface or you have another Windows 10 device, visit our Download a recovery image for your Surface page. From there, select your Surface, download a recovery image .zip file for the device you selected.
Important: Creating a recovery drive will erase everything that’s stored on your USB drive. Make sure you're using a blank USB drive, or be sure to transfer any important data on your USB drive to another storage device before using it to create a recovery drive.
Once you've downloaded the recovery image .zip file, follow these steps to create a recovery drive:
Make sure your Surface is turned off and plugged in, and then insert the USB recovery drive into the USB port. If you can, use a USB 3.0 drive.
The USB drive should have at least 16 GB. If you have a Surface RT or Surface 2, an 8GB USB drive will work.In the search box on the taskbar, enter recovery drive, and then select Create a recovery drive or Recovery Drive from the results. You may need to enter an admin password or confirm your choice.
In the User Account Control box, select Yes.
Make sure to clear the Back up system files to the recovery drive check box and then select Next.
Select your USB drive, and then select Next > Create. Some utilities need to be copied to the recovery drive, so this might take a few minutes.
When the recovery drive is ready, select Finish.
Double-click the recovery image .zip file that you previously downloaded to open it.
Select all the files from the recovery image folder, copy them to the USB recovery drive you created, and then select Choose to replace the files in the destination.
Once the files have finished copying, select the Safely Remove Hardware and Eject Media icon on the taskbar, and remove your USB.
For info about how to use your new recovery drive, see Recovery options in Windows 10.
Reset your Surface to factory settings using a recovery drive
A reset returns your Surface to its factory settings. It deletes all your personal files, resets your settings, and removes all apps that you installed.
Video: Reset your Surface
Note: This video is available in English only.
Boot from a USB drive to reset your Surface
Before you begin, make sure you have access to the product keys and installation files for any desktop apps, such as Microsoft Office, that you plan to reinstall after the reset.
Create Recovery Usb Mac Sierra
When you're ready, here's how to reset your Surface:
Make sure your Surface is turned off and plugged in, and then insert the USB recovery drive into the USB port.
Press and hold the volume-down button while you press and release the power button.
When the Microsoft or Surface logo appears, release the volume-down button.
When prompted, select the language and keyboard layout you want.
Select Troubleshoot , and then select Recover from a drive. If prompted for a recovery key, select Skip this drive at the bottom of the screen.
Be sure to select the Troubleshoot option on this screen. Don’t select the Use a device option. If you select the Use a device option, your Surface will reboot from the USB recovery drive again and the reset process will start over.Choose either Just remove my files or Fully clean the drive.
The option to clean the drive is more secure but takes much longer. For example, if you’re recycling your Surface, you should clean the drive. If you’re keeping your Surface, you just need to remove your files.Select Recover.
Surface restarts and displays the Surface logo while the reset process continues. This can take several minutes.
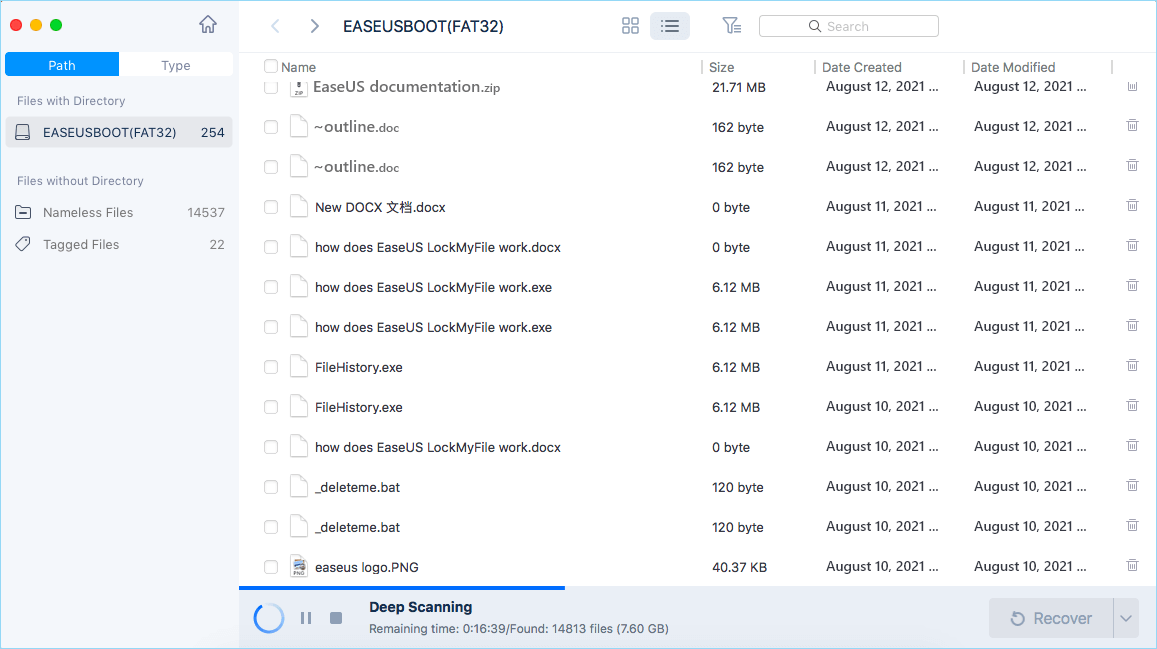
Creating and using your own USB recovery drive
Windows comes with a built-in tool to create a USB recovery drive. To create one, you must use an external USB drive with enough available space for all your recovery data. For steps on how to create a USB recovery drive, go to Create a recovery drive.
Once you’ve finished creating the recovery drive, be sure to eject the drive using the Safely Remove Hardware and Eject Media icon on the Windows taskbar.
Note: Creating a recovery drive will erase everything that’s stored on your USB drive. Make sure to transfer any important data on your USB drive to another storage device before using it to create a recovery drive.
When creating a recovery drive, you have the option to delete your recovery partition. If you choose to delete your recovery partition, you’ll need your USB recovery drive if you ever have to refresh or reset your Surface. Be sure to keep it in a safe place. It's best not to use the recovery drive to store other files or data.
Create Recovery Usb Mac Mojave
The recovery drive can also be used if Windows prompts for installation files when trying to refresh or reset your Surface. To learn how to use your own recovery drive, see Recovery options in Windows 10.
If the USB recovery drive doesn’t work on your Surface
Create Recovery Usb Mac Os X
If you can’t boot from your USB recovery drive or don’t see the Recover from a drive option, you may need to ensure that the boot-from-USB function in the Surface BIOS is enabled or configure the boot order so the USB drive is the first option. For more info, see Boot Surface from a USB device.
Mac Os Recovery Usb
Related topics
