Gif Converter For Mac
Today, GIF is a common image format used on the web to showcase short animations easily. Due to the format's comparatively small file size when compared to full resolution videos, GIFs have become an easy way to share moments on the web. Although GIF cannot reproduce audio because they are silent, it is much more intriguing than pure still pictures, like JPG. Thus, many people want to convert JPG to GIF. To help people solve their problem, we offer nine useful tools in this article. They are:
Best video to GIF converter for Mac – fast, easy and no mandatory watermark. AnyMP4 Video to GIF Maker will help you turn any formats' video into animated gif file on your Mac. You can get a gif from a video in just seconds. And the converted gif is fluent and in high definition. Get 30% Off AnyMP4 Video to GIF Converter for Mac Coupon Code. anymp4 Discount Code. Get AnyMP4 Video to GIF Converter for Mac 30% Off Discount Code. anymp4 Coupon Code. VideoSolo Free Video to GIF Converter is a tool designed to specifically let you just that, easily and simply. This is a free utility that can convert any video files downloaded from video sharing websites. Online GIF to MP4 converter. Convert animated GIF to MP4 video with a single click. Fast, free online tool with no watermarks. Converting a GIF to MP4 may greatly reduce file size thus reducing loading times and improving website performance. To use this tool, select and upload a GIF from your computer or paste image url in the textbox below.
Part 1. JPG to GIF Converter on Windows 10/8.1/8/7
When it comes to converting JPG to GIF, you can never miss the video editing software called EaseUS Video Editor. This is a video editing application for beginners. Its main function is to edit and convert video, audio, image files. Thus, convert JPG to GIF is definitely one of its strong suits.
This video editor can convert not just images like JPG, PNG, JPEG, HEIC to GIF, but videos like MP4, 3GP, MOV, WMV, AVI to GIF. With this practical tool, you can convert over 50 types of files into GIF format. Moreover, the operation is quite simple. To help you use this tool without setbacks, we offer you a tutorial below. You may need to follow the steps here.
Step 1. Open EaseUS Video Editor, and then drag and drop the image into the media tab. Since GIF images should have a proper sequence, make sure to add them in the correct order. You can always rearrange them later.
Step 2. To make the final GIF effective, you can edit the images. Right-click on any of the files and click on the edit option from the menu. The editor then allows you to change the contrast, saturation, the brightness of the images. If you want a picture to stay a little longer, you can adjust the timing.
Step 3. The last step is to export the images into GIF format. Click on the Export button, and then choose GIF format. To make sure the quality of the Gif file is excellent, click on the configuration icon to set up the highest quality. Then finally export it. The time of processing will depend on the number of images and size.
Now, the JPG file of yours is successfully converted to GIF format.
Part 2. How to Convert JPG to GIF on Mac
For Mac users, we offer you two useful JPG to GIF converters. If you are interested, you can choose one from them.
Tool 1. GIPHY Capture
GIPHY Capture is the best way to create GIFs on your Mac. This free app is simple, effective, and easy enough for almost Mac users. With this APP, you can create your GIF with just a couple clicks within 30 seconds. When editing, you can pick which kind of loop you like best and adjust the frame rate as you like. After that, you can Email your friends your favorite videos as GIFs or just save it for later. The APP will save the settings you customized for the next use. Note that it is compatible with Mac OS 10.12 or later.
Download address: https://apps.apple.com/gb/app/gifgrabber/id668208984?mt=12
To help you operate this APP, we prepared a tutorial for you.
Step 1. Launch GIPHY Capture. You can add JPGs by dragging and dropping, clicking the blue search button to browse your files, or entering image URLs to add files to your slideshow.
Step 2. Drag and drop images to change the order of your images.
Step 3. Use the slider to change the length of time the JPGs will appear in your slideshow before going to the next image. You can also change the size and frame rate of them.
Step 4. Hit the 'Create Slideshow' button to finish. You will be redirected to the GIF page when it is completed.
Step 5. You can share your GIF slideshow on Facebook, Twitter, Instagram, Pinterest, Tumblr, Reddit, text message, and Email.
Tool 2. Image Converter
Image Converter is an indispensable and incredibly easy to use app for all your crucial image conversion requirements. With this APP, you can convert JPG to GIF on Mac, quickly resize images to predetermined heights and widths, or set your own custom parameters. It is able to resize images with the option to maintain the original image’s aspect ratio you desire. Besides, you can choose to convert one image at a time or to process multiple images simultaneously. Note that it is compatible with Mac OS X 10.9 or later.
Download address: https://apps.apple.com/us/app/image-converter-for-png-jpeg-gif/id1168928374?mt=12
To make use of this APP, you need to follow the tutorial below.
Step 1. Drag and drop the JPG file you want to convert to GIF.
Step 2. Choose GIF as the output format.
Step 3. (Optional) Resize the file as you want. Change the width and height of the GIF.

Step 4. Save the converted file to your device.
Part 3. JPG to GIF Converter for Android Users
The two tools below are designed especially for Android Users.
Tool 1. Motion Stills
Motion Stills is an APP from Google Research that can help you convert JPG pictures to GIF format without quality loss. Besides, you can use it to capture a short 3s clip with a simple tap or condense up to a minute of video into an easy-to-watch clip using the Fast Forward mode; create movies by combining clips with a simple swipe to the right. And after editing, you can share the files edited directly with your friends. Note that this APP requires Android 5.1 and up.
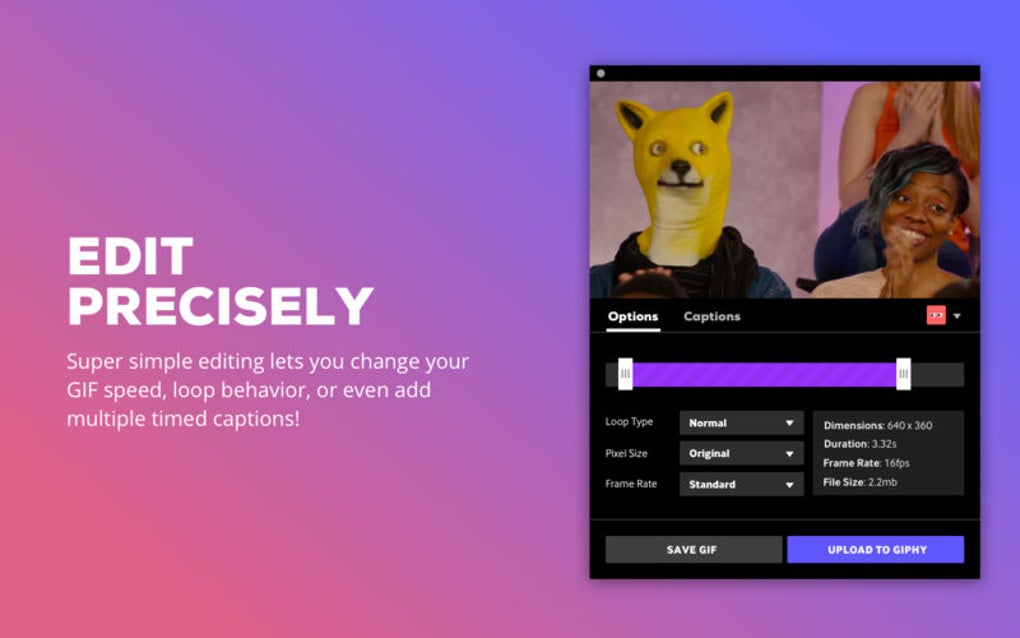
Download address: https://play.google.com/store/apps/details?id=com.google.android.apps.motionstills&hl=en_US
Step 1. Open the JPG file you want to convert in Motion Stills
Step 2. Click 'Settings' to modify the quality of the GIF file. You can also choose to add a watermark or not.
Step 3. Click 'Convert' to start conversion. The conversion won't take you much time.
Step 4. After conversion, you can click 'Play' to trial run the GIF. Now, you can share it with your friends or save it to your device.
Tool 2. GIPHY

GIPHY is one of the fastest, simplest ways to create GIFs, stickers, and short-form videos across all of your favorite social channels such as Facebook Messenger, Instagram, Snapchat & more. Moreover, it is known as the world's largest library of free GIFs, Stickers & memes. Therefore, you can not only use it to make GIFs but search for different GIFs from its library. With this APP, you can text your friends amazing GIFs instead of old emojis.
Download address: https://play.google.com/store/apps/details?id=com.giphy.messenger&hl=en_US
You may need to follow the steps below to convert a JPG to GIF successfully.
Step 1. Drag and drop a JPG to the appointed place. Here you can also enter an URL.
Step 2. Use the slider to adjust the time length that the image appears.
Step 3. (Optional) Add tags to the GIF.
Step 4. Click 'Create Slideshow' to convert the original file to GIF.
Part 4. Two Useful Image Converters on iPhone
If you are using an iPhone, the two APPs above may not be helpful to you. You can choose one of the two APPs below to convert JPG to GIF for you.
Tool 1. The Image Converter
With this app, you can convert JPGs to GIFs on a secure cloud server, which makes conversion easier, faster, and much more battery-friendly. This APP supports various input formats such as JPG, PNG, DOC, DOCX, GIF, PSD, PDF, SVG, BMP, EPS, HDR, ICO, TIFF, TGA, WBMP, ODD, PPT, PPTX, etc. And it supports output formats like JPG, PNG, GIF, PSD, PDF, SVG, BMP, and many others. To use this APP smoothly, you need to follow the steps below.
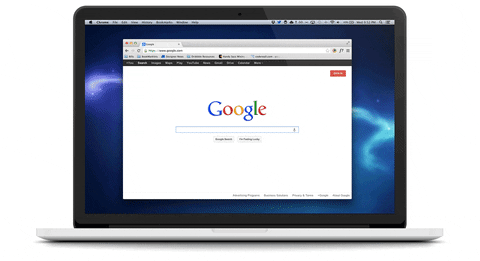
Download address: https://apps.apple.com/gb/app/the-image-converter/id860858310
Step 1. Select your input file (or share it from another app) by clicking the 'From' button. You can choose a file from Another App, URL, Photos, Computer, Files, and History.
Step 2. Choose your output format by clicking the 'To' button.
Step 3. Click 'Convert'. It will only take a few seconds.
Step 4. After converting, you can share the GIF file or open it on your device.
Tool 2. Image Format Converter
Image Converter is your number one app for converting image file formats on your iOS device. This APP can help you convert a JPG file to GIF format quickly. Other features provided in the app include image resizing, image compression, and batch conversion. It supports over 200 Image file types, including JPC, JPE, JPEG, JPG, JPM, PNG, PNG00, PNG24, etc. and over 80 output formats, such as GIF, GIF87, JP2, JPC, JPG, MAT, MNG, MONO, MPC, MTV and so on. All created files are saved within Apple's Files APP from which you can easily share and use them. Your original Image files will be left intact and untouched. Note that this application requires iOS 12.1 or later.
Download address: https://apps.apple.com/us/app/image-format-converter/id1023379805
Step 1. Click the 'Pick Files' button to choose a JPG file you want to convert to GIF.
Step 2. Click 'Options' to choose GIF as the output format. You can also compress the file size here.
Step 3. Click 'Convert' to let the APP to start converting the JPG file for you. You may not close the APP during the process.
Step 4. After the conversion is completed, you can view the file in the Files APP.
Part 5. Online Converters to convert JPG to GIF
If you want to convert JPG to GIF without downloading any software, the last two converters are just what you are looking for.
Tool 1. Online-Convert
Online-Convert can upload your image to convert it from various image formats to GIF. You can also upload video clips and generate animated GIFs using this converter. It supports a lot of different source formats, including conversion between JPG and GIF. If you can't find the conversion you need, you can send feedback to the official e-mail.
Step 1. Upload your image file.
Step 2. Create an animated GIF by uploading a video.
Step 3. Change the image size and quality, add a color filter, and even crop parts of the image (optional).
Step 4. Start the conversion process by clicking on the according button.
Tool 2. Online Converter
OnlineConverter offers free online conversion services for a wide range of file formats and units of measurement. It can convert JPG files to GIF format. There are some tips for you. If the file upload process takes a very long time or shows no response, please try to cancel then submit again. If you selected options, be sure to enter valid values. If the file source is a URL, see to it that you enter a complete and valid URL to your file. Besides, this converter cannot support encrypted or protected image files.
Step 1. Select a JPG file (such as JPG, JPEG, JP2).
Step 2. Click button 'Convert' to start to upload your file.
Step 3. Once upload completed, the converter will redirect a web page to show the conversion result.
Extra information: JPG vs. GIF
JPG (JPEG Image) is a lossy image compression format based on the discrete cosine transform (DCT). The encodings include sequential encoding, progressive encoding, lossless encoding, and hierarchical encoding. The file extensions can be .JPG, .JPEG, .JP2.
GIF (Graphics Interchange Format) is a bitmap image format developed by CompuServe, using the LZW lossless data compression. It can be used to display animation. This kind of file supports transparent background color and metadata.
Conclusion
Mac Converter Free
In this article, we offer you nine practical ways to help you convert JPG to GIF. For users using different systems, you may choose one tool based on the system your device equipped with. Among all the tools mentioned above, EaseUS Video Editor is the most suitable one for most Windows users. If you are a beginner in converting files or making GIFs, you may go to the official website and download it.
