Pc Kies For Samsung Mac
Oct 12, 2016 Download Samsung Kies (All Versions) Kies 2.6 – Kies3 – Kies to MAC October 12, 2016 Galaxy Rom Team Android How Now you can download Samsung Kies all versions from Galaxyrom Samsung KIES connects your mobile phone to your PC, making it easier for you to synchronize data between devices and find new applications. Download Samsung Kies for Windows 10 64 bit All Versions. How to use Samsung Kies for Software Update. Smart Switch for PC Samsung US for Mac OS 32-bit. Open Kies on your Mac, than click Music under Library folder and click add music files. Go to Music under Media than select all your music from Itunes and click open. Kies 3.1.0 for Mac can be downloaded from our software library for free. The program is also known as 'Kies mini', 'Uninstall Kies', 'Kies Air Discovery Service'. This free application was developed to work on Mac OS X 10.5 or later. Kies for Mac is categorized as System Tools.
By Louis Habersham, 24/12/2015, updated on 29/10/2019
As we have got familiar with using Samsung Smart Switch to transfer the phone data with freedom, actually lots of older Samsung users tend to use Samsung Kies to manage their phone files. Compared with Smart Switch, Kies is just developed as a software on the computer or Mac but it still plays significant role in data management which brings much convenience to the Samsung users. Now, let us go to check whether it deserves to use or whether to apply Smart Switch is much better.
Part 1. What is Samsung Kies?
As the name shows, Samsung Kies merely serves for Samsung cellphones or tablets and it majors in data management and system update. In fact, there are three versions of Kies: Kies 3; Kies 2.6 and Kies for Mac. Nowadays, most users should launch Kies 3 for it is suitable for some of those devices running Android 4.3 or later, while the 2.6 version can support 4.3 or older. There is also a Kies Air and it is said that it can connect Samsung with PC simply but I think it is difficult for the url on Kies Air should be opened on the computer and then they will be connected.
Anyway, Kies aims to bring convenience to users, so it can:1. Import and export the photos/videos/music. One thing should be noted that 2.6 version also works for organizing the contacts and subscribe the podcast;2. Provide methods to do a backup for the device and restore the backup files;3. Allow you to sync the media files between the Kies and the phone, which lets the files transfer swiftly;4. Offer hands to update the system version of the device.
Part 2. How to Manage Samsung Mobile?
Before using Kies, you may be confused about how to connect device with Kies. Two approaches are given: via USB cable and via Wi-Fi which is a little hard to operate so it is suggested that the first way should be used. Then, we can back up and restore data on Samsung device or sync the files.In the following tips, the tips of management will be presented.
Tips 1. Add Files into Library

No matter you connected the phone to PC or just opened the program, the left side lists the data in the library of Kies and the data of device. When we need to add some data into the library, click 'Music' button under the 'Library' and go on to click the plus button to add the files, such as songs, from the computer. After you have viewed those songs are in the music library, you can move them to certain playlist as you like.
Tips 2. Sync Music, Photos and Videos Between Samsung and Library
Launch Samsung Kies on the PC and click to run it. If you have connected your phone to the computer, you will view an interface with info of the device. Move the mouse on 'Sync' option next to 'Basic information'. Then tick the box in front of the data type, like 'Sync music' and press the 'Sync' button on the right top side. That is how to get the multimedia synced so that your Galaxy and Kies have the same files.
Tips 3. Update the Firmware of Samsung
When you enter the homepage of Kies, you can see the basic information and click 'Firmware Upgrade' to continue. The pop-up will ask you to confirm to start upgrade with ticking checkbox of 'I have read all of above information'.
Next, as what you update system on the device, Kies will download the firmware automatically and it will get into upgrading as the processing bar shows to you until it goes to 100%.
Part 3. Things Kies Cannot Do for Us
Every coin has both side. So does Samsung Kies. It works for data management with ease but it still cannot work out some problems as following:1. Kies cannot be practical in transferring data between two devices even though it has Kies Air which is hard to connect with another device's Air app.2. Kies is unable to support other phone models in managing data.3. Kies doesn't allow users to organize other data except photos, videos, music, contacts.4. The latest Kies seems to lag behind, compared with the earlier version, in some extents so it undermines users' confidence.
Part 4. Alternatives for Samsung Kies
Alternative One: Smart Switch
Samsung Smart Switch is designed with two versions and they are Smart Switch on PC and on Mobile so that the users can manage the data on the computer/Mac as what Kies does and it can also allow users to migrate files between two devices only if one of device is Samsung. What's more, it supports more data types than Samsung Kies program.
Alternative Two: Android Manager
Once you tend to move data between phone and PC or organize them well, there is no doubt that Android Manager is a good choice. For backing up data to PC, getting apps quickly, managing Android contact as well as sending SMS from PC, etc., it is conducive and even lets you take screen-shot of Android and enjoy music/videos on PC.

Related Articles
Please enable JavaScript to view the comments powered by Disqus.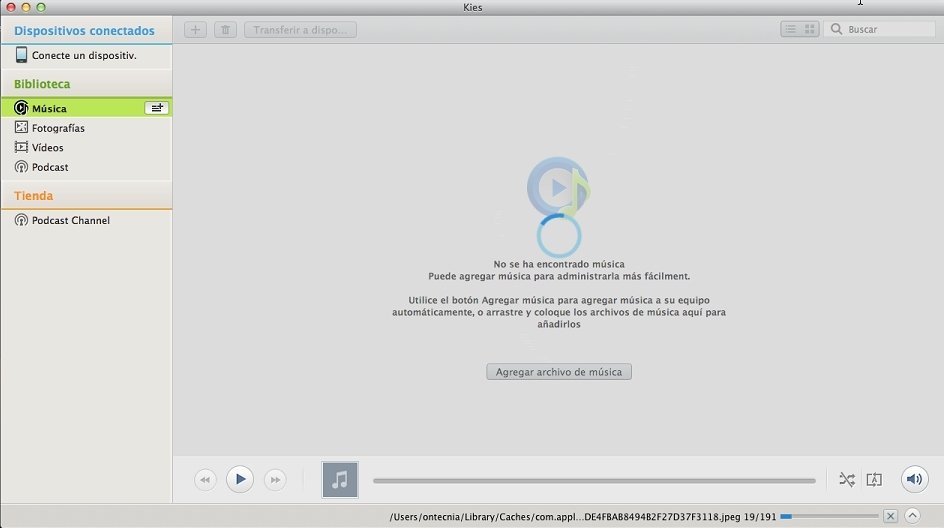
Want to backup Samsung to PC/Mac computer but do not know how? Read this guide to get one easy & quick way to make it.
Samsung Tips & Issue Fixes
Your Samsung phone contains all kinds of data that you will never want to lose, like the contacts that take years to build, the fantastic photos about a birthday party or the interesting conversations with your loved one. So you are now looking for a reliable way to backup your Samsung phone to computer, in case you accidentally delete some important files. Or you may just get one new phone and want to make a backup for the old one, in case you will need the files in the future.
Whatever the reason, to help you out, here in this guide we will tell you three easy ways to backup your Samsung phone to computer, no matter you want to backup all the files at once or just the selected ones.
Method 1. Backup Samsung to PC/Mac Computer with AnyDroid
To backup Samsung to computer, all you need is one all-sided Android data management tool – AnyDroid.
- Backup all data at once & Preview and select the data you want to backup.
- Supports backing up contacts, messages, call log, music, videos, calendar, apps etc.
- Enables you to fully manage your Samsung phone data, for example, transfer, backup and edit.
It works well with all Samsung phones, including Samsung Galaxy S10/S9/S8/S7. Click here to download it on computer and follow the steps below to backup your Samsung.
Part 1. Steps to Backup All Samsung Data at Once
Step 1. Download, install and launch AnyDroid > Connect your Samsung to computer via USB cable > Choose Content to Computer.
Free Download * 100% Clean & Safe
How to Backup Samsung to PC/Mac at Once – Step 1
Step 2. Select the files you want to backup > Click the Next button to start.
Part 2. Steps to Backup Samsung to Mac/PC Selectively
Step 1. Download, install and launch AnyDroid > Plug in your Samsung.
Step 2. Choose the data you want to backup on the main interface, here we choose Contacts.
How to Backup Samsung to Mac/PC Selectively – Step 2
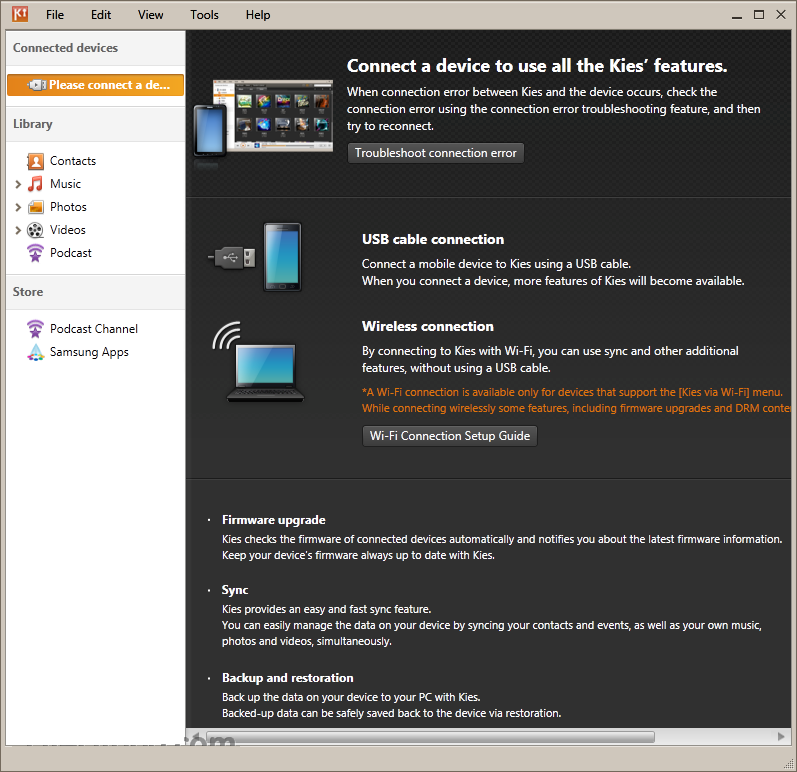
Step 3. Preview and select the contacts you want to backup > Click Send to Mac/PC button to start.
How to Backup Samsung to Mac/PC Selectively – Step 3
Method 2. Backup Samsung to PC/Mac with Samsung Kies
Samsung Kies is a software developed by Samsung to help users to better manage their Samsung phone on computer. It helps users sync and backup mobile device information that includes contacts, SMS, photos, contacts and so on. Now please follow the step-by-step guide below to see how to backup Samsung to PC/Mac with Samsung Kies.
Step 1. Download and install Samsung Kies from its official website. Launch the app on your computer and connect your phone to it.
Step 2. Once the app has detected your phone, click “Backup and Restore” option at the top and then hit “Data backup” on the left part of the interface.
Backup Samsung to PC/Mac with Samsung Kies – Step 2
Step 3. Select the data that you want to transfer and click the “Backup” option.
Step 4. After finishing the backup process, you could see a prompt. Click the “Complete” button to exit successfully.
Backup Samsung to PC/Mac with Samsung Kies – Step 4
Method 3. Backup Samsung to PC/Mac with Smart Switch
Besides Samsung Kies, there’s another Samsung-developed software could handle the task, which is Smart Switch. It makes it easy to transfer contacts, photos, messages, and more from your old phone to your new Samsung phone with your PC or Mac. Please check the guide below, to see how to backup Samsung to PC/Mac with Smart Switch.
Smart Switch only support Smart Phone/Tablet from Galaxy Note III (Android OS 4.3 or over).
Step 1. Download and install Smart Switch on your PC/Mac. Connect your Samsung phone to your computer.
Step 2. On your phone, navigate to and open Smart Switch, and then select the Backup items tab.
Step 3. Select the content types you would like to back up, and then select OK. Select Backup on the main Smart Switch screen.
The Bottom Line
As you can see, AnyDroid can help you backup Samsung to PC/Mac computer without effort, so why not give it a free try? It can also help you add data to your Samsung, transfer data from old Samsung to new Samsung directly.
Pc Kies For Samsung Mac Kies
Product-related questions? Contact Our Support Team to Get Quick Solution >
